AKAI「MPD218」とLogic Proでドラムとサンプリング音を鳴らす方法!【EXS24】

こんにちは。最近フィンガードラムを練習中の茶碗蒸しです!
ちょっと前に、AKAIのMPD218を購入してたところ、思ってたより初期設定が大変だったので記事にしました。
これは「日本語の説明書がないMPD218で細かい設定を省いて、とにかくLogicのドラム音源を鳴らす方法」という記事でした!
でもちょっと待ってください。
このマシーンを購入した理由って「サンプリング」をしたいからじゃないですか??ドラムだけでなくサンプリングした音を織り交ぜて演奏したいわけです!
今回はその「サンプラー音源とドラム音源」を「めちゃくちゃ簡単に」鳴らす方法を書いていきたいと思います!
僕たちが目指すMPD218の使い方ってこうだよね
僕が今回の記事で目指すのはこういう状態のことです。
まずは動画をご覧ください。
ドラムとドラムじゃない音が共存していますよね。この方の場合は「上側8個のパッド」にシンセサイザーの音が割り当てられていて、「下側8個のパッド」にドラムの音を割り当てています。
なので上と下を同時に押すことで「ドラム」と「ドラム以外の音」の音を同時にプレイすることができます。
前回の記事に書いたやり方だとLogicにあるもともとのmidiの音源を鳴らすだけなので、ドラムの音しか鳴らすことができないわけです。
つまり今回はパッドにドラムじゃない音を割り当てつつドラムの音も割り当てて、一人で音楽しちゃおうというわけです。
なぜAbleton LiveではなくLogic Proなのか
このMPD218で音を出すためには「音源」だとか「DAWソフト」だとかが必要になります。
このMPD218を購入すると「Ableton Live」という音楽ソフトの体験版的なものが付属してきます。この「Ableton Live」はDJとかトラックメイクをメインにしている方が使っているイメージです。(イメージですが、、)

このMPD218に付属してくるくらいですから、もちろんこのMPD218とも相性がいいことでしょう。
ですが僕はMPD218を使うのにAppleが販売している「Logic Pro X」というソフトを使っています。理由は簡単です。「使い慣れているから」です。
僕は音楽をやっていて日常的に「Logic Pro X」を使います。このパッドを使うためだけに新しく「Ableton Live」を学ぼうとは思わないのです。面倒臭いのです。
まずは使い慣れているソフトで構造を学んで、もっと本格的にやろうと思ったり、必要に迫られたら「Ableton Live」に切り替えていきたいと思います!
本題:ドラムとサンプル音源の鳴らし方
では本題。MPD218でドラムの音とドラム以外の音を「簡単に」同時に鳴らす方法を説明したいと思います!
まずは必要な下準備をしましょう
まずはこの「MPD218」を購入してからまだ何もしていない場合は「下準備」が必要になります。貼るのは2回目ですが、過去に書いたこの記事を参考にしてみてください!
その下準備とは「MPD218 Editorをインストールして好きなキーマップに配置する」のと「Logic Proを開いてmidiの入力をオンにする」という2点です。
今回はこの2点ができている前提で話を進めていきたいと思います。
ちなみに今回は僕の環境で説明しますので、

このオリジナルのキーマップ(配置)で説明したいと思います!この赤色になっている2つのところに「ドラム以外の音」を入れていこうと思います!
(楽器名の下の数字は無視してください)
使う音源はもともと入っている「EXS24」
今回使っている音源は「EXS24」というものです!これは「ソフトウェアサンプラー」というもので、オーディオファイルを再生したり編集したり、midiに割り当てることができるものです。
Logicにもともと入っているのですがこれがなかなか優秀なのでこいつを利用したいと思います。では画像を織り交ぜつつ説明したいと思います。

まずはパソコンにMPD218を接続した状態でLogicで新規プロジェクトを立ち上げます。このとき「ソフトウェア音源」を選択して音源のところは「空のチャンネルストリップ」を選択しておいてください!

そしたらこの緑色の音符のトラックができます。ここでMPD218を叩いても音が出ないはずです。音源が選択されていないからです。
そしてら左上のiのボタンを押すと

左側にトラックの詳細が出てきます。この中の「Instrument」を押すと

「音源」が選択できます。ここで先ほどの「EXS24(sampler)」を選択!今回は「ステレオ」を選択しておきます。

この何やらよくわからない緑っぽい機械の画面が立ち上がりました。これが「EXS24」です!でもこのままだとドラムの音がなりません。「EXS24」で「なんの音を鳴らすか」を選択します。
一番左上の箱っぽいアイコンをクリックして、その中にある「Factory」を選択します。

今回はその後に「Electro Drum kit」から「2-Step Remix」を選びました。ここはお好みのドラム音源を選んでみてください!
この段階でMPD218を叩くと、おそらく自分の作ったキーマップでドラムを演奏できると思います!
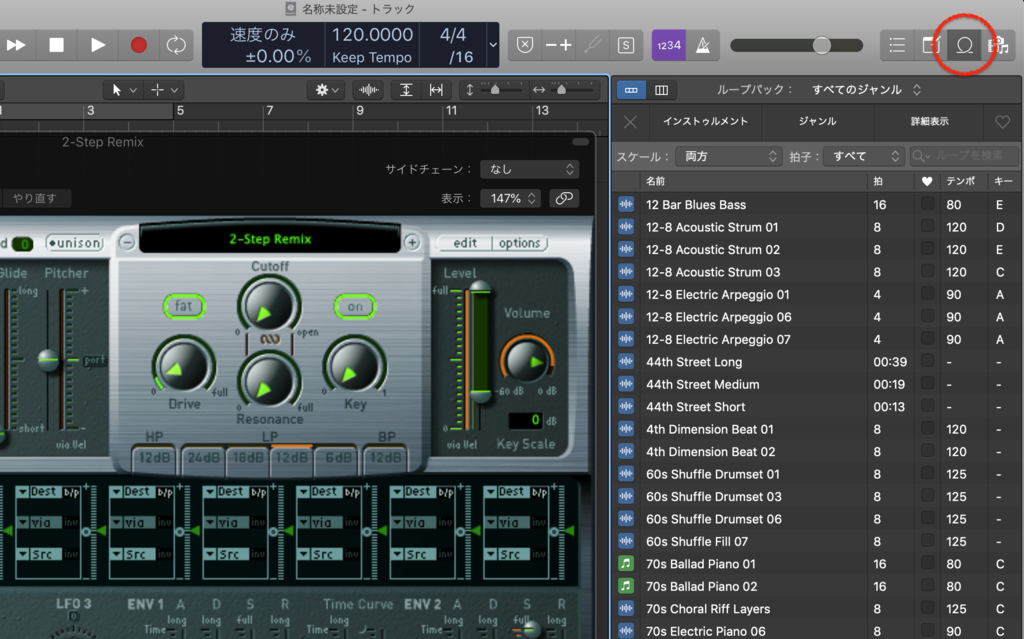
次に「ドラム以外の音」を用意します。今回はAppleが用意してくれる音源を使うので右上のループ的なアイコンをクリックして、音源のフォルダを開いておきます!
自分で録った音だったり、別のオーディオファイルを使いたい場合は、新しいトラックにオーディオファイルを用意しておくとラクです!

そしたらさっきの緑色っぽい画面に戻ります!
右上の「edit」ボタンを押すことでさっき選んだドラムの音源を編集することができます!

「edit」を押すとこういう英文字とかキーボードとかが載っているウィンドウが出てきます。少し難しいのですがこの画面は選んだドラム音源の「C1を押したらバスドラムの音が出ます」っていうのが書いてあります。
つまり自分のキーマップで「ドラム以外の音源」を鳴らしたいところを書き換える、という作業をこれからするのです。
次の作業は、MPD218の「ドラム以外の音」を鳴らしたいパッドを叩きます。今回は16個あるうちの一番左上(さっきのキーマップでいうカウベルのところ)を叩いてみます。すると、、、
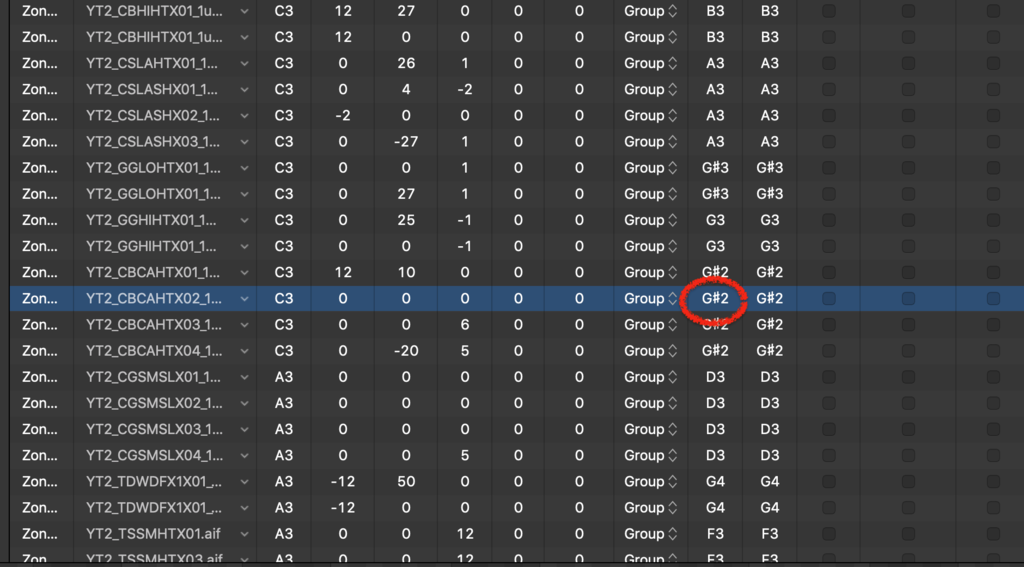
叩いたボタンに割り当てられている「midiの音程」がわかります!キーレンジという項目です。今回のカウベルの音は「G#2」に割り当てられてたわけです。ここに「ドラム以外の音」を置き換えたいので、もともと「G#2」に割り当てられてた音を全部消します。キーレンジのところに「G#2」と書いてあるものを全部デリートです。
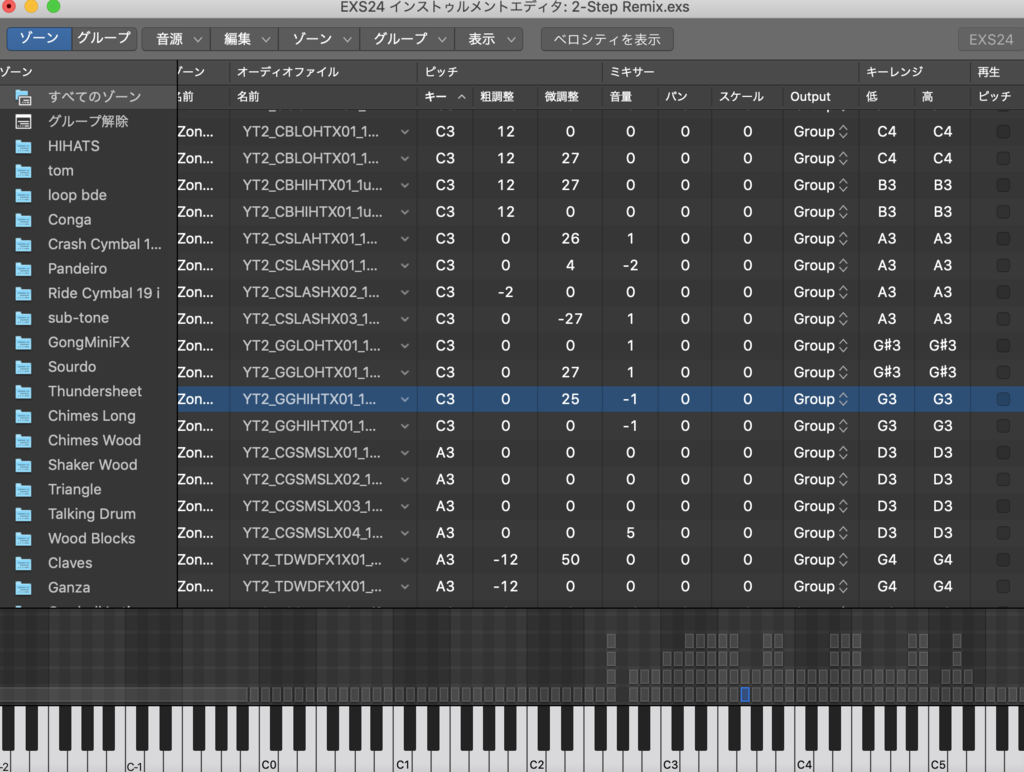
全部消してしまいました。この状態でMPD218の左上(=カウベル)(=G#2)を叩いても音が鳴らないはずです!

その状態で用意したオーディオファイルをさっきのウィンドウにドラッグします。今回のようにAppleが用意してくれた音源でも、各々用意したオーディオファイルでも良いです!

そしたらさっきのウィンドウに入れたオーディオファイルが表示されます!
その後、赤丸で囲んだ「ピッチのキーの項目」と「キーレンジの高」と「キーレンジの低」を先ほど消した値に書き換えます。今回の場合は「G#2」です。

こんな感じです。これで「MPD218」の左上を叩けば置き換えた音が鳴るはずです!
もしオーディオファイルが長い場合はキーを長押しすれば再生されますが、1回押せば最後まで流すこともできます!それは後ほど。
ちなみに
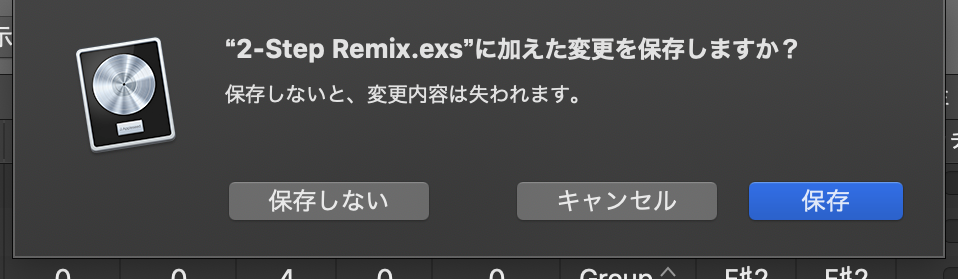
ちゃんと保存しておけば

次使うときも同じセットで呼び出せます!
「edit」画面でできるアレコレ
先ほど言った「1回押すだけで最後までオーディオファイルを流す」など、「edit」画面で設定がいろいろできます。
特に使うのが

この「ピッチ」と「ワンショット」と「逆方向」です。
さっき言っていた「1回押すだけで最後までオーディオファイルを流す」というのは「ワンショット」にチェックをつければできます!
「ピッチ」というのは先ほどのやり方だとあまり関係ないのですが、とりあえずチェックをつけておくと安心です!
「逆方向」というのは、チェックをつけるとオーディオファイルが逆再生されます。シンバルの音などにチェックつけると「リバースシンバル」になります!
まとめ
今回はピンポイントで「MPD218」と「Logic Pro X」を使ってサンプリングを簡単にやる方法を書きました。相当に噛み砕いて書きました。
「MPD218」を買ったはいいけど、ただmidi音源を鳴らすだけになっている人に読んで欲しいです。楽しいAKAIライフを送ってください!